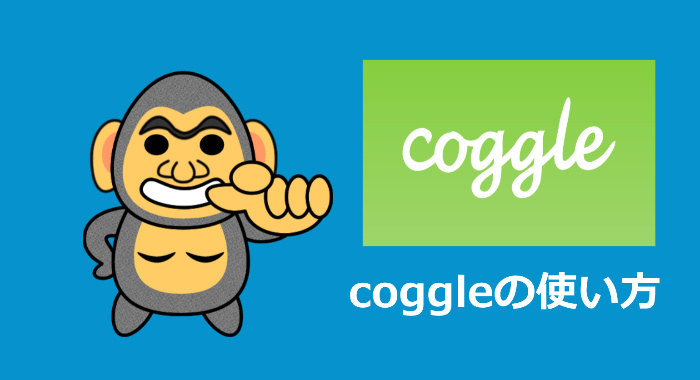こんにちは!右脳マニアのしんいちろうです。
マインドマップを作成していくときに
なぁ~んて思ったことはないでしょうか?確かにマインドマップを一人で作成した時よりもみんなで作成した方が効率的だし、わかりやすいんですよね。
僕もずっと一人でマインドマップを作ってきたんですが、やり方がわからなくてくじけそうになった時がありました。
そこで、実際にリアルタイムでみんなでマップを編集できるツールはないのかな?と思って探した結果、マインドマップツール「coggle」というものがでてきました。
これは自分で編集したものが、すぐグループのメンバーに反映されるという、かなり画期的なツールになります。
企業でマインドマップを使われている方、ブレインストーミングにマインドマップを使っている方にとってはとても便利なものになります。
今回はそんな「coggle」について、登録方法や使い方などを解説していきたいと思います。
記事を読むことで、coggleについての情報はほぼ知ることができますので、是非読んでみてください!
マインドマップツールcoggleの登録方法と使い方
それではcoggleについて解説していきたいと思います。
この段落では大きくわけて
- 登録方法
- 使い方や特徴
に分けて解説していきましょう。
マインドマップツールcoggleの登録方法
coggleでマップが作成できるようになるには次のチェックポイントが必要です。
- 公式サイトにアクセス
- サインアップを押す
- Gmailでサインアップ
- アカウントを連携
- education→Studentをクリック
- Mindmapをクリック
では、1つずつ説明していきます。
公式サイトにアクセス
まずはcoggleの公式サイトにアクセスしましょう。
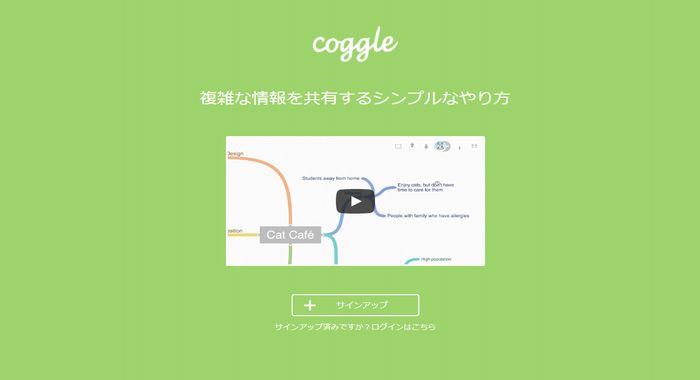
coggle
公式サイト(https://coggle.it)
サインアップを押す
サインアップと書かれたところを押しましょう。
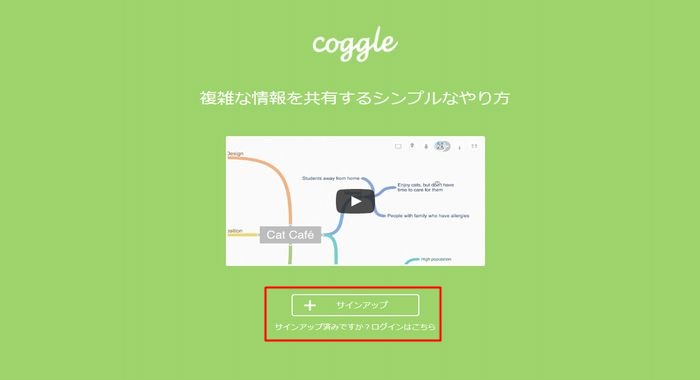
Gmailでサインアップ
Gmailのアドレスでサインアップを行います。
アドレスがない方はGmailですぐ取得できますので取得してきましょう。
Gmail
公式サイト(https://gmail.com)
アカウントを連携
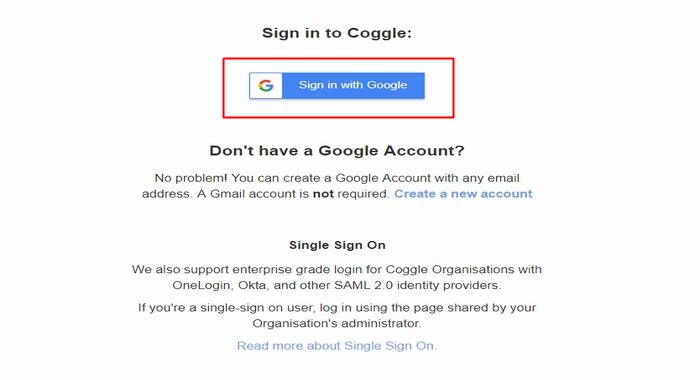
Gmailのアドレスと連携をさせていきましょう。
education→Studentをクリック
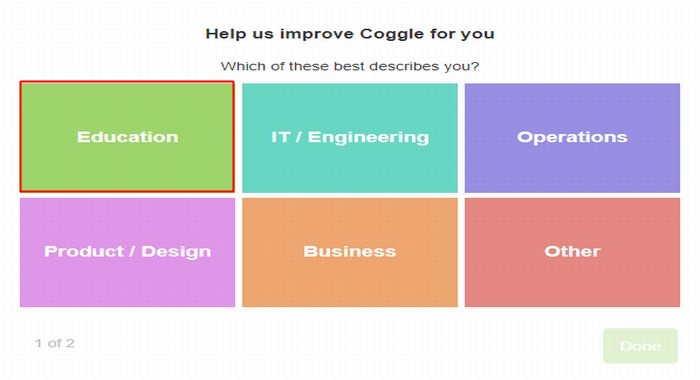
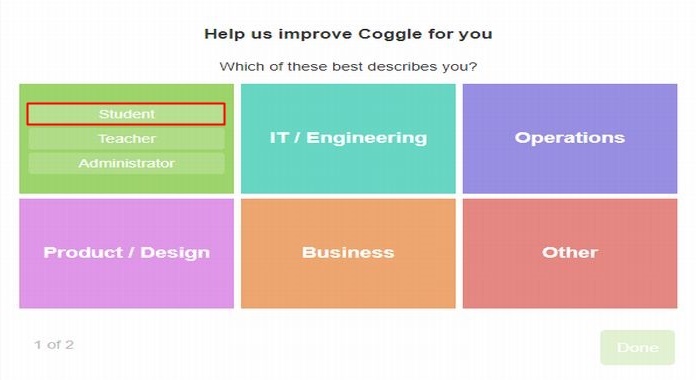
Mindmapをクリック
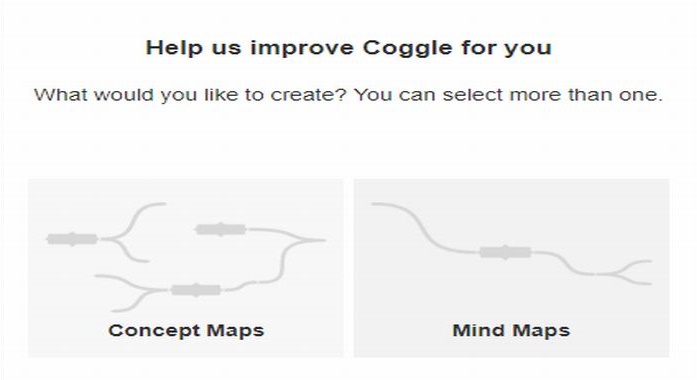
以上で、coggleの新規登録は終わりになります!
これで新規のマップ作成が可能ですよ!
マインドマップツールcoggleの使い方・特徴
マインドマップツールcoggleの使い方と特徴を説明していきたいと思います。
基本はかなり簡単ですので、このタイミングで色々覚えてしまいましょ~う!
使い方
新しい図を作る
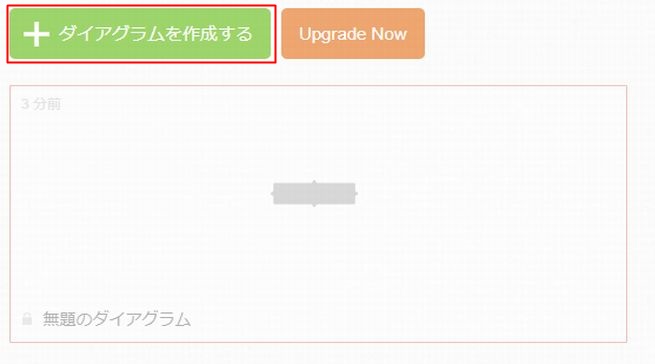
新しい図を作る場合はダイアグラムを作成する。をクリックで作れます。
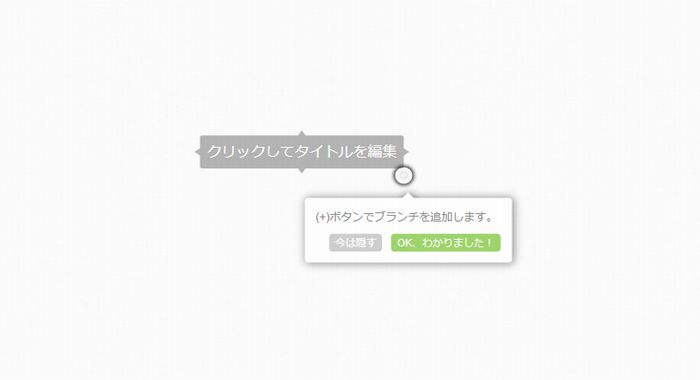
coggleを始めて使う場合は、上記の画像のように説明をしてくれます。とても便利な機能ですよね!
主題にアイデア(文字)を入れる

今回はマインドマップという主題を真ん中にいれてみました。ここから色々と枝をのばしたりしていきます。
ブランチ(枝)を生やしたり、結合したりできる
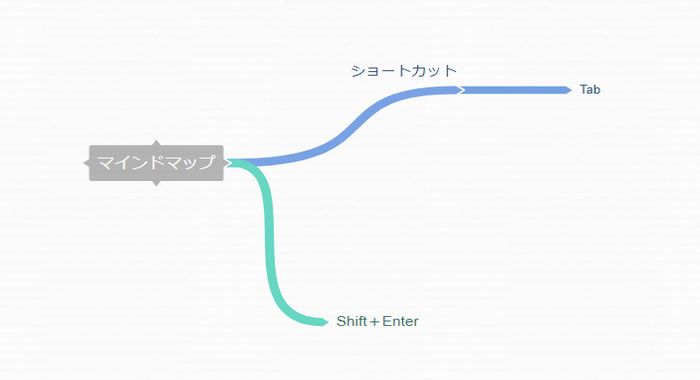
マインドマップには色々なものがあると思いますが、書き方としては枝を伸ばしたりすることができるというのが大前提です。
coggleの大きな操作方法として枝を伸ばすことができる、二つのショートカットキーをおぼえておきましょう。
といっても、マインドマップ系のツールではほぼほぼ共通のショートカットになります。
| 小ブランチを伸ばす | TAB |
|---|---|
| 大ブランチを伸ばす | Shift+Enter |
この2つのショートカットがあれば、簡単なMAPならすぐに作れるようになります!
ブランチ(枝)にアイコンをつけれる
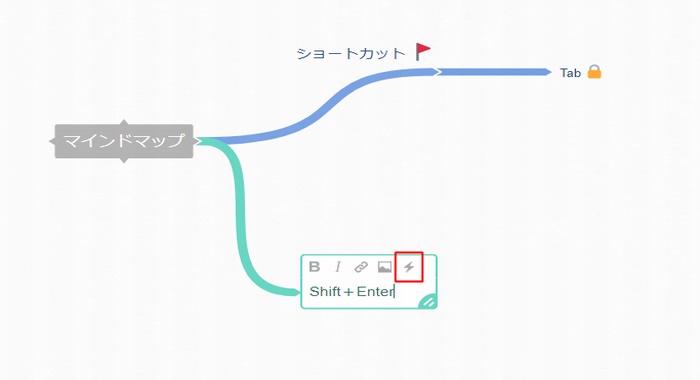
ブランチにアイコンをつけることができます。
マインドマップには色を使ったりアイコンを使ったりするのが、かなり重要な要素ですのでとても便利ですよね!
上記の画像のように、文字入力のさいに雷のようなアイコンをクリックすることで、アイコンをつけることができます。
特徴
次はcoggleの特徴をざっくりとですが紹介していきましょう。
ユーザー招待で人を追加してオンライン共有しながらまとめることができる
coggleの特徴はオンラインかつリアルタイムにマップをみんなで編集できる。というところにあります。
それでは、実際のやり方を解説していきましょう。
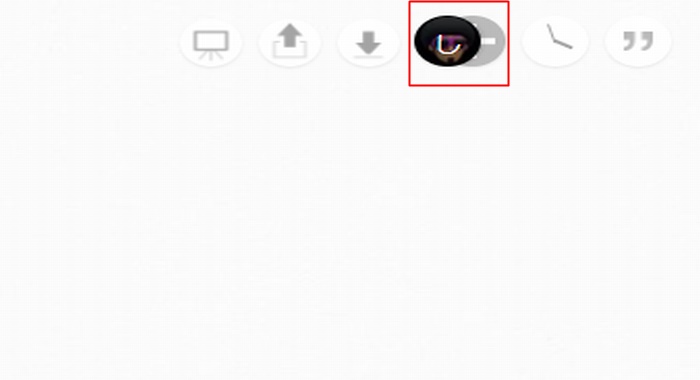
1、右上にある、+アイコンをクリックしましょう。
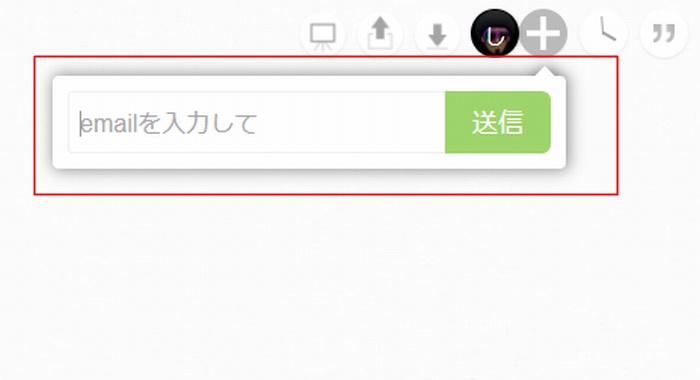
2、招待したい方のEメールアドレスを登録します。
作業はなんとこれだけです!こういった風に簡単に人を誘ってマップを作れてしまうのがcoggleの大きな利点ですよね。
無料で作成できる
coggleは有料プランもありますが、基本的には無料で大丈夫です。気を付けないといけない点もありますが、無料で作成できるのがcoggleの良い点ですね。
awesomeプランがおすすめ
有料プランとして、awesomeプランというものが存在します。
ここで無料プランとawesomeプランを比較してみましょう。ferretさんが良いまとめをされていましたので引用させて頂きます。
月額料金 $0 $5 $8 プライベートな図の作成可能数 3 無制限 無制限 1,600種以上のアイコン ○ ○ ○ 図のアップロード 無制限 無制限 無制限 高度な図のアップロード × ○ ○ 変更履歴 ○ ○ ○ PDF・イメージダウンロード ○ ○ ○ テキストボックス ○ ○ ○ .mm・テキストでのインポート・エクスポート ○ ○ ○ 共有フォルダ ○ ○ ○ チャット履歴 × ○ ○ 自動揃え × ○ ○ 枝の結合 × ○ ○ 複数の始点 × ○ ○ 個人ワークスペース × × ○ 一括エクスポート × × ○ ユーザー管理 × × ○
出典:ferret
パソコン版だけでなくスマートフォン版もある
スマートフォン版のcoggleアプリというのも存在します。
パソコンで作業ができない方はこのアプリでマップを作ると良いでしょう。ただ、お仕事でアプリを使うのはやめておきましょう。
というのも脳は作業スペースが広ければ広いほど効率よく動きます。
マインドマップを描くさい、全体が大きくみれないと作業効率が下がってしまうため、「みんなとマップをリアルタイムに編集する」という用途以外にはアプリを使わない方が無難です。
あくまでも補助用としてスマートフォン版を使用しましょう。
マインドマップツールcoggleの注意点
マインドマップツールcoggleの大きな弱点としては2つあり
- マップが1個しか保存できない
- 保存しておくと自動的に全世界に公開される
この2点があります。この2点をクリアするためには下記のような動作をしておきましょう。
非公開にしたければgoogledriveに保存する
非公開にするためには、googledriveに保存することが大切です。
googledriveに保存しておけば、永久にマップを保存することができますし何枚でも保存することができます。
また全世界に公開されることも防ぐことができますので、是非googledriveに保存する癖をつけておきましょう。
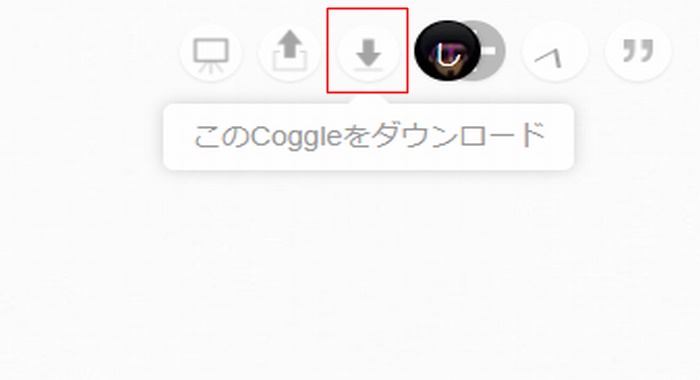
右上の下矢印をクリックして頂くとダウンロードという項目がでてきます。
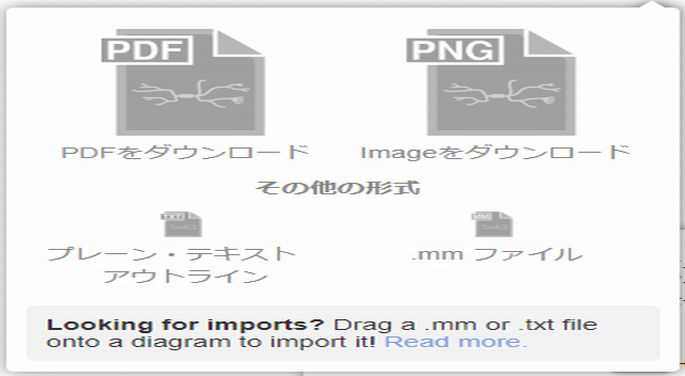
お好きな形式でダウンロードしてgoogle driveに保存しておきましょう!
まだこのマップ編集したいんだよな~って時はcoggleに保存しておけばOKです。
マインドマップツールcoggleはwebマーティングやメディア作成で強い
coggleはwebマーケティングやメディア作成を複数で行う時にはとても大きな効果を発揮します。
やはり、チームでこういったマップを作っておくと意識の共有ができてとても楽です。
1人でマップを作成し、それをチームで共有する・・・という手法でもいいのですが、やはり自分で作った方が頭に残ります。
経営とかされている方はcoggleを是非使ってみてください。
まとめ
coggleというツールはとても便利です。
大きく利点でいえば
- オンラインでリアルタイム編集が複数でできる
- 初心者にもとっつきやすい
- 色んなファイルでダウンロードできる
といった利点がありますので、ぜひ企業やチームで使いこなしてみてください。

あの!話題の思考ツールであるマインドマップのサロンが登場!
マインドマップの全ての情報を網羅したサイトになっています!
・マインドマップの正しい書き方
・マインドマップを日常やビジネスにどう応用したらいいか
・マインドマップを人間関係に応用する方法
などを予備校形式で知って、実践することができます!興味のある方、まずは詳細をご覧ください♪