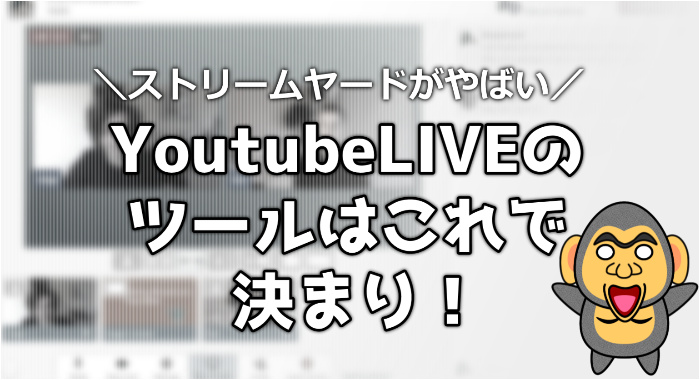こんにちは!しんいちろうです!
「youtubeLIVEを始めてみたいけど設定がめんどくさそう・・・」
「youtubeLIVEをもっと他と差別化したい・・・」
「youtubeLIVEを華やかにするにはどうしたら・・・」
といった疑問はありませんか?
わかります。
僕もそうでした。
基本的に動画配信においてはOBSという無料の動画配信ソフトを使うことが一般的です。
ただ、OBSにはかなりきつい弱点があります。
それは・・・
ということです。
僕も最初のころは「めんどくさー!」って思いながら設定した記憶があります。
でもですね!
youtubeLIVEにおいて最強のツールといってもいいものがでたんですね!
その名もストリームヤード!
いやぁ~本当に便利ですよストリームヤードは。
ツールを導入すると
- youtubeLIVEの設定を10分もあればできてしまう
- youtubeLIVEにきたコメントを華やかに装飾できる
- ロゴなどを掲載できる
などといったことが簡単にできてしまうわけですね!
いやほんとまじで便利です!
ただですね。
最近出たツールなのか、外国製のツールのせいなのか、ストリームヤードを解説している記事が少ないんですね。
だから今回はストリームヤードについての記事全まとめ!
ということで書いていきたいとおもいます。
Streamyardについて僕も多少迷ったところがありましたので、そのあたりのことも解説していきますね!
ぜひ最後まで記事をごらんいただければ嬉しいです^^
ストリームヤードの登録方法を解説しました!
ということでストリームヤードについて触れていきたいと思います。
という人のためにこれだけやればOK!というまとめを置いておきますね!
-
STEP01公式サイトにアクセスしてメールアドレスを入力しましょう!
-
STEP026桁のコードでログイン登録したアドレスに6桁のログインコードが送られてきますので、ログインします。
-
STEP03Destinationsにてチャンネルを登録自分がライブ配信をしたいチャンネルを設定します。
-
STEP04Create a Broadcastで各種設定多用な設定を行うことができます
-
STEP04Go Liveにてライブ配信スタート!
たった4STEPでライブ配信ができてしまうわけですね!
本当に便利。
さて、ここからより詳しくストリームヤードについてみていきます。
まずは他とは違うログインの方法について解説していきましょ~!
ストリームヤードはアカウント作成なし。ログインパスワードではなく毎回アドレスを使う
ストリームヤードではアカウントの作成がありません。
そのかわりにログインパスワードが毎回求められるわけですね。
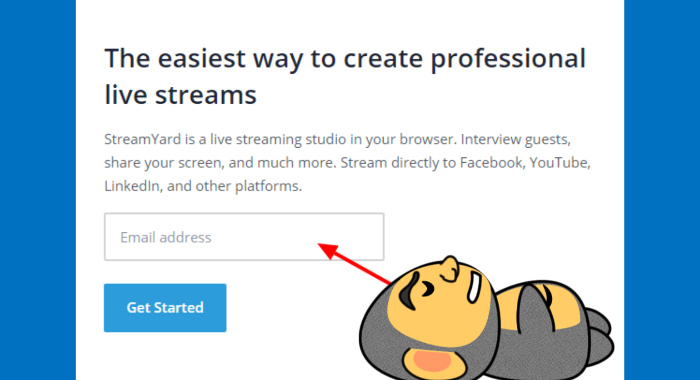
上記のところにアドレスを入力することで、6桁のパスワードコードが送られてきます。
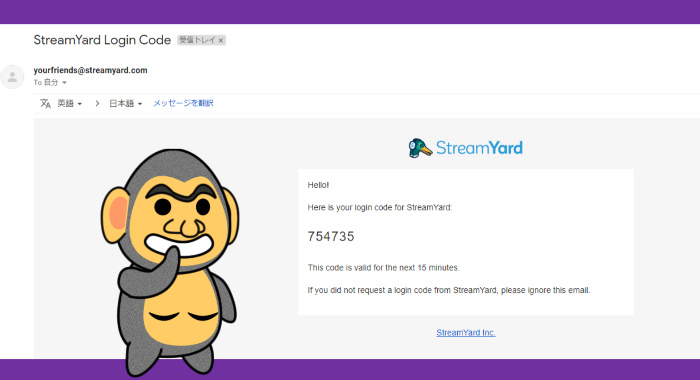
6桁のコードを入れたらログイン完了です!
それでは続いてライブ配信する時の具体的な使い方や注意点などを見ていきましょう~!
ストリームヤードでライブ配信する時の使い方、注意点まとめ
を見ていきたいと思います。
おおまかなこととしては
- SNSアカウントとの接続
- ライブ配信の準備、設定
- ライブ配信中にできること
- 有料プランでの追加要素
などを説明していきます。
1、Destinatiousをおしてライブ配信したいSNSアカウントと接続
それはまずはアカウントをStreamyardで関連づけていきましょう!
Destinatiousをおしてライブ配信したいSNSアカウントと接続していきます。
つかえる媒体としては
- youtube
- twitch
- custom RTMP
などがあります。
つまり、全て接続しておけば同時配信なんてこともできてしまうわけですね!
ただ、もちろん有料プランにはなりますが。
また上記のcustom RTMPって何?
と思われたあなた!
つまり!
- youtube
- twitch
といった所以外にも好きな媒体を設定できてしまう・・・。
というなんとも夢のような機能になっているわけですね!
たとえばライブ配信サイトのopenrecとかも対応させれてしまいます・・・すごい!
同時配信機能だけでも、僕は使う価値があるなあと思ってしまいます。
実際に同時配信したものをおいておきますね!
[質問コーナー]ブログ初心者が最低限気を付けないといけないこと https://t.co/R0fTq9dupp
— しんいちろう@アフィリエイト二刀流 (@sin_itirou) April 21, 2020
youtubeLiVE
では続いてライブ配信の準備にうつっていきましょ~!
2、ライブ配信の準備、設定方法
簡単に説明しておくと
-
STEP01upcoming Broadcasts→Create a Broadcastをおす
-
STEP02title、description、Privacy
-
STEP03カメラ、音声のチェック
-
STEP04Display nameの設定
以上になります!
詳しく解説していきましょう。
upcoming Broadcasts→Create a Broadcast
まずはこれ。
といっても説明はいらないでしょう。
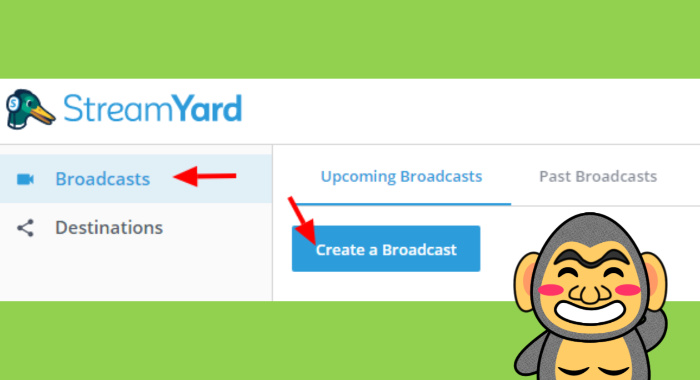
upcoming Broadcasts→Create a Broadcastを押すだけです!
title、description、Privacy
続いて、放送したいチャンネルをクリックすると
- title
- description
- privacy
の設定がでてきますので下記のように設定していきましょう!
| title | ライブ配信のタイトル |
|---|---|
| description | ライブ配信の詳細説明 |
| privacy | Public(誰でも見れる) Unisted(限定公開)★URLを知っているなら見れる Private(非公開) |
続いてはカメラ、音声のチェックです!
カメラ、音声のチェック
その後はカメラ、音声のチェックをしていきます。

インストールされているカメラ、音声デバイスを選択して確認しておきましょう!
Display nameの設定
Display nameとはライブ配信中に出る自分の名前です。

有料プランであれば、よりかっちょよく装飾することが可能だったりします!
注意点1:Public(公開)の場合、チャンネルに配信予告として表示される
注意点としてPublic(公開)を選んでいると、ライブ配信の設定中にも関わらず配信されてしまいます。

ですので、edit→限定公開を押しておけば配信されることもないので設定しておきましょう!
注意点2:go liveでライブ配信スタート
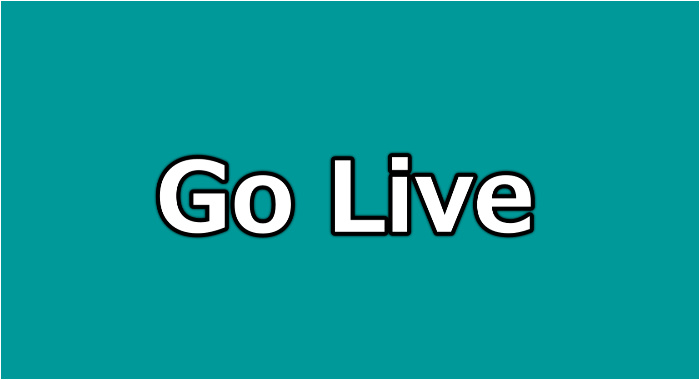
go liveを押すと本格的にライブ配信がスタートしていきます。
終わるときはend→broadcastを押して、live studioをクリックすればOKです!
それでは続いて、ライブ配信中に何ができるかを見ていきましょう~!
3、ライブ配信中何ができるか
ライブ配信中には以下のことができます!
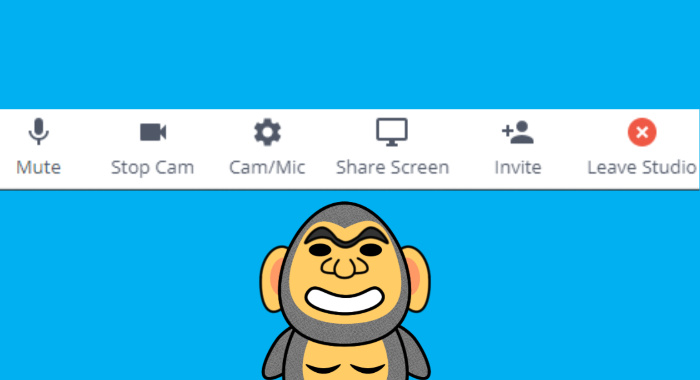
| sharescreen | 配信しながらブラウザの画面を共有できる |
|---|---|
| 対談機能 | だれかと簡単に対談 |
| 各種設定 | チャットなどの色やロゴなどの設定 |
| スクロール | 一番下段にスクロールで情報を流す |
| チャット表示 | ライブ配信中のコメントを動画にだせます |
以上の5つですね。
細かくみていきましょう~!
sharescreen
その名のとおりスクリーンをシェアすることができます。
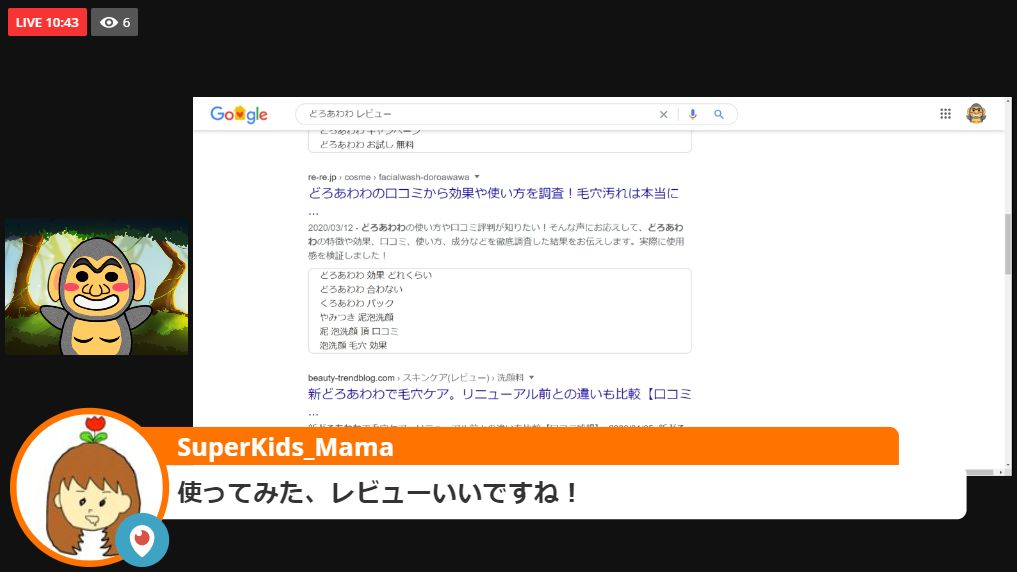
上記のように記事をみながら画像をシェアするなんてことができるわけですね~!
便利!
設定を見ていると
- フルスクリーン
- ブラウザ
などがあります。
が正直なところ
chromeタブが便利
です。
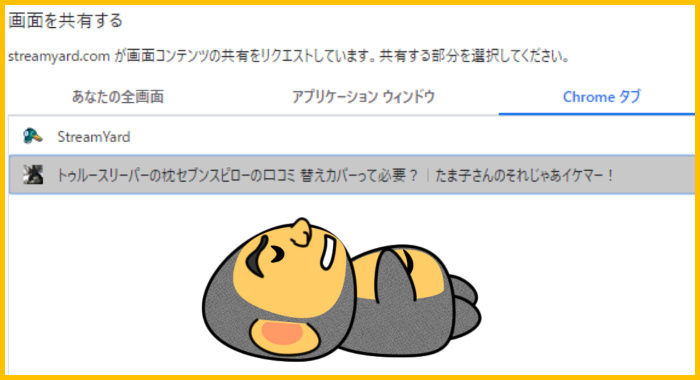
クロームを使っていれば、タブ単位で共有することができますので、ぜひ利用してみてください!
アドレス送信をつかったゲストとの対談機能
続いてInvite機能を使用してのゲスト対談機能になります!
- 放送主との1:1
- 携帯、WEBカメラを使って気軽に雑談
など。
放送主と気軽にはなしができてしまいます。
イメージはツイキャスのようなイメージをしてもらえるとわかりやすいかなと!
コメント
だれかが出してくれたコメントに対して+showを押すと動画の内部で表示することができます!
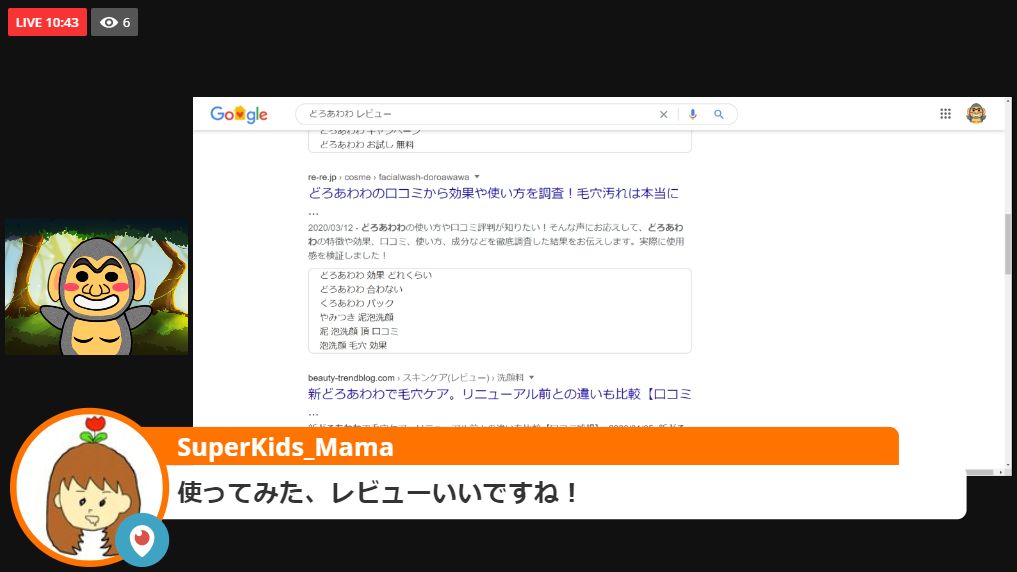
こうすると話してくれた人も動画に参加することができるので、チャットをする意義になりますよね!
逆に-hideを押すことでコメントを消すことができます!
スクロール
スクロールは画面の下に文章を流すことができるシステムです。
ただし有料プランです。

自分がだしているコメントとは別に流すことができるので、すごく良いです!
それではもう少し細かいブランドの設定についても見ていきましょう~!
ブランド(コメント、バナーの色、デザイン)
ブランドで設定できるのは
- コメント
- バナーの色
- デザイン
です!
基本的には色を変えたり、形をかえたりというのがワンタッチでできるようなイメージ!
OBSを使っている時はかなり大変だったので、ボタン一発でできるのが感動ですね!
それではここから有料プランについて深堀していきます。
有料プラン(ロゴ、オーバーレイ、背景)
有料プランで追加できるのは
- ロゴ
- オーバーレイ
- 背景
の3つです。
これもロゴ(画像)を動画にすぐ追加できたり、背景を設定できたりします!
4、有料プランでの他の追加要素
は色々あります。
- 配信したライブが1週間保存される
- 配信したライブのダウンロードが可能
- 有料プランなら2つ同時配信、上級プランなら5つ同時配信可能
の3つ。
具体的にみていきましょう~!
配信したライブを1週間録画保存しておいてくれる
はい。
そのまんまです(笑
配信したライブを1週間保管しておいてくれるものですね!
もちろんyoutubeLIVEをやる場合はyoutubeの方にもでます。
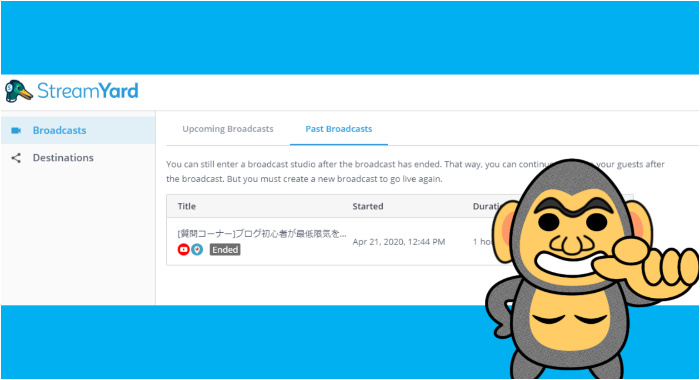
万が一消してしまったときようにおいておけるのは心強いですね!
ダウンロード可能
- 高音質
- 高画質
のまま、ダウンロード可能です!
保存してあるところからMore→Download RecordingでOK!
有料プランなら2つ同時配信、上級プランなら5つ同時配信可能
ストリームヤードでは
- youtube
- twitch
- custom RTMP
などで配信することができます。
同時配信するには有料プランにする必要があるわけです!
正直同時配信に対応されるのってめんどくさいです。
そのため、時間効率に対してはめちゃくちゃコスパがいいので、おすすめいたします。
ストリームヤードの有料プランと無料プランの違い
それでは有料プランと無料プランはどういった違いがあるのか?
についても見ていきたいと思います。
無料プラン
ストリームヤードのロゴが入る
まずはロゴが動画に入ること。
ぶっちゃけめんどくさいですよね~。
もちろん商品である以上しょうがないんですが・・・
無料で使う人はロゴが入り続けることは覚悟しておいたほうがよさそうですね。
毎月20時間までのライブ配信
あとは毎月20時間までしかストリームヤードを使えないというのも大きな弱点。
毎日1時間以上ライブ配信をするようであれば有料プランにかえないとつらいかと思います!
それでは続いて有料プランをみていきましょう~。
有料プラン
月額25ドル(2500円前後)年払いなら240ドル=月間20ドル)
有料プランは月額25ドルです。
年間ばらいなら20ドル。
約2000円~3000円ってところですね!
まずは月額課金して機能を堪能。
その後年間課金するほうがよいのではないかなと。
デザインが変更できる
- バナー
- ロゴ
- 背景
- チャットの色
などなど、色んなデザインを変更できるのも有料プランの強み!
気分によってすぐ変えれるのはいいですよね~。
ストリームヤードで有料プランへの移行方法
を紹介していきたいと思います
-
STEP01My AccountのBillingを押す
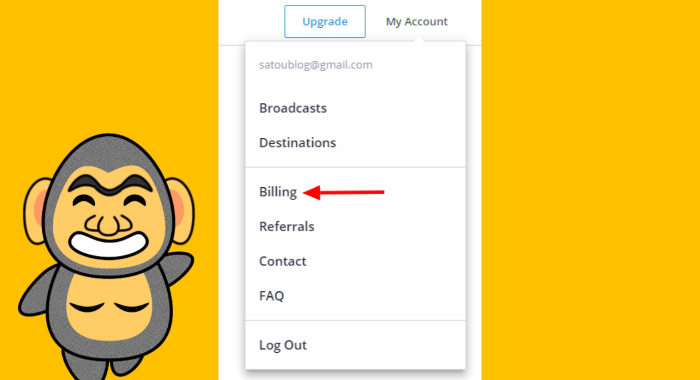
-
STEP02Upgrade Planを押す
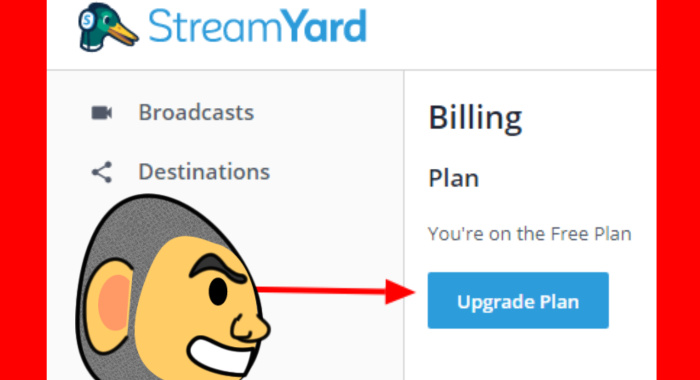
-
STEP03月額ならmonthlyに年間ならAnnuallyを選択初期設定はAnnuallyになっているから気を付けよう!
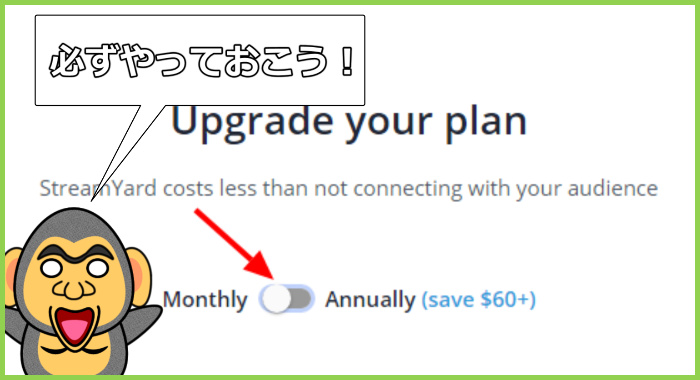
-
STEP04BasicのUpgrade Nowを押す
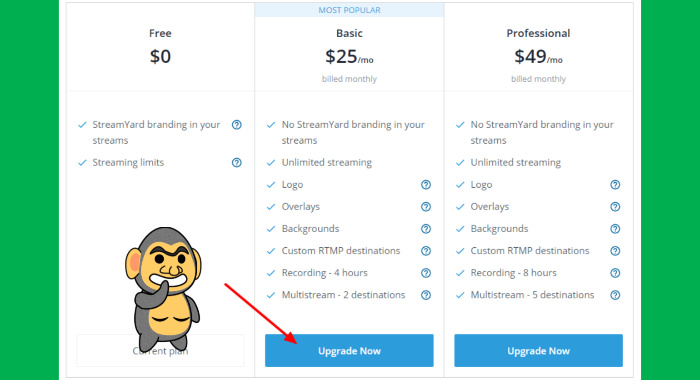
-
STEP05クレジットカードの登録
-
STEP06無事有料プランへ移行完了
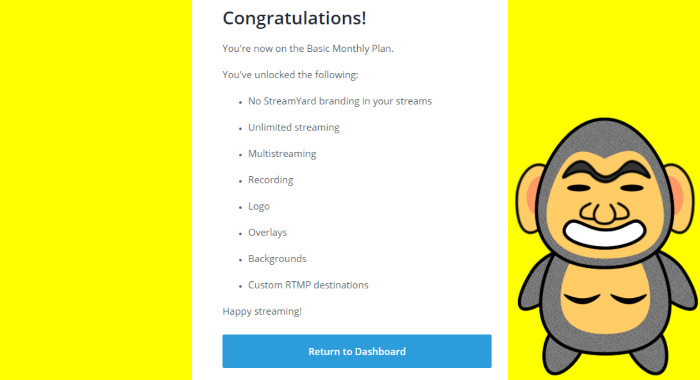 お疲れ様でした!これで終わりになります。
お疲れ様でした!これで終わりになります。
ストリームヤードを使う時の注意点
それでは最後にストリームヤードを使うときの注意点をあげていきます。
ライブの音はヘッドフォン・イヤフォンできく
youtubeLIVEの音は必ずヘッドフォンでききましょう!
でないとハウリングと言われるものが起こります。
イベント会場とかでマイクがキーーーーーーーン!
ってなるときありますよね?
あれがハウリングです。
ハウリングが起こらないようにヘッドフォンできくようにしましょう!
youtubeの音量は0にしておく
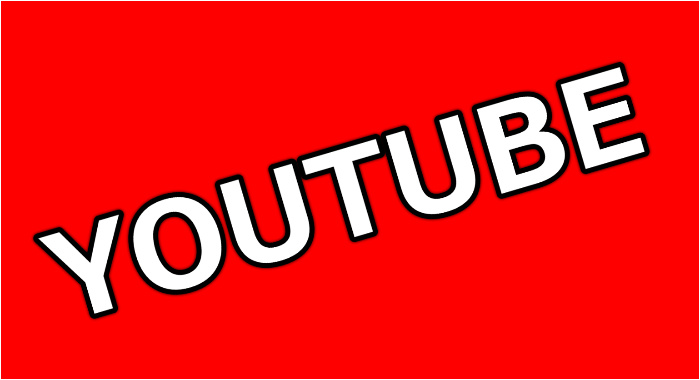
youtubeの音量も0にしておきましょう。
対談方式でライブをした時に、相手側がyoutubeを頼りに話をしている場合があります。
そうなると会話がなりたたなかったりしますので、youtubeの音量を0にしておくことを忘れないようにしましょう~!
ストリームヤードのQ&A
設定はのこりますか?
はい。残ります。
IDなどがないため設定がのこらないの?
と思いがちですが、アドレス準拠になっています。
すなわちアドレスをつかって設定を覚えていますので、入力したアドレスを忘れないようにしましょう~!
ストリームヤードを日本語翻訳して表示するにはどうしたらいいですか?
ストリームヤード上で右クリックをすると表示があらわれます。
(グーグルクロームを使用しています)
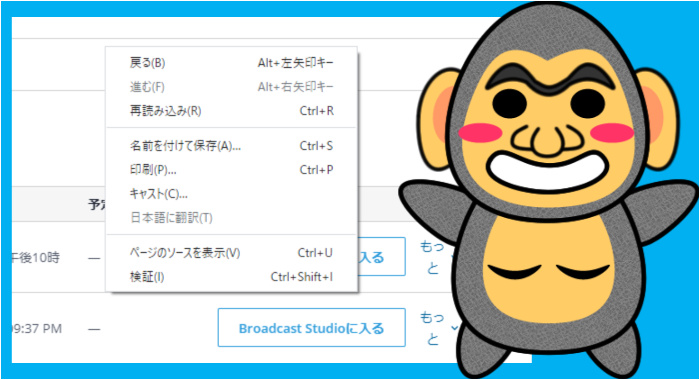
日本語に翻訳をおしてもらえると、すべて日本語化の完了です!
Open Broadcaster Softwareとの違いはなんですか?
OBSは便利ですが大きな違いは簡単か難しいか。
僕もライブ配信はOBSを使っていましたが、ストリームヤードの方がよっぽど楽でしたので変えました。
綺麗な装飾もしてくれるのでめちゃくちゃ使いやすいです!
まとめ
ストリームヤード(streamyard)はかんたんにいえば
手軽で!
気軽に!
華やかな!
高クオリティの!
実況ができてしまうというものです。
さわったらめちゃ感動できるのでぜひ試してみてくださいね!

あの!話題の思考ツールであるマインドマップのサロンが登場!
マインドマップの全ての情報を網羅したサイトになっています!
・マインドマップの正しい書き方
・マインドマップを日常やビジネスにどう応用したらいいか
・マインドマップを人間関係に応用する方法
などを予備校形式で知って、実践することができます!興味のある方、まずは詳細をご覧ください♪